Her kommer leksjon to om datascrapping. Denne gangen skal vi lage en LO.
Om du ikke har lest leksjon en, kan du lese den her. Så håper jeg alle har gjort de tre stegene jeg tok opp sist gang.
1.Få tak i photoshop
2.Laste ned ett kit (freebie)
3.Lage ett system for kitene.
Det jeg glemte å si, er at kitene kommer som zip-filer. Dette fordi kitene tar veldig stor plass, og ville tatt lang tid å laste ned om de ikke var “krympet”. Om disse ikke blir pakket ut automatisk, gjør du det ved å høyreklikke på zip-filen og velge “pakk ut” eller “unzip”.
Det neste du gjør er å finne bilde du vil scrappe med, og legge merke til hvor på datan du finner dette bildet.
Jeg har valgt å bruke dette bildet:
Det neste jeg gjør er å åpne photoshop.
Det første du skal gjøre er å åpne et nytt “ark”, dette gjør du ved å velge file -> new.
Denne fyller du ut slik:
Pixels: 3600
Resolution: 300
Color Mode: RGB
Står Color Mode på Greyscale blir alt gråt.. Verdt å merke seg, for de fleste vil oppleve det en eller annen gang.
 Alle kit er laget utifra disse målene (3600x3600 og 300), så vi bruker disse. Dette tilsvarer ca 30x30 cm, men det er ikke noe problem å forminske LOen til f.eks. 20x20 cm ved printing.
Alle kit er laget utifra disse målene (3600x3600 og 300), så vi bruker disse. Dette tilsvarer ca 30x30 cm, men det er ikke noe problem å forminske LOen til f.eks. 20x20 cm ved printing. Nå har du fått opp ett hvitt “ark”.
Det neste du gjør er å åpne bildet ditt, ved å bruke file -> open.
Nå har du to bilder oppe, bildet ditt, og arket.
Neste steg er å dra bildet over på arket. Dette gjør du ved å velge “moving tool”.
Så klikker du på bildet ditt, og drar den over til LOen din, hvor du slipper. Muligens at du må innom en menylinje øverst, hvor bildene dine ligger i faner, om du har Windows (jeg har Mac, så min fungerer litt annerledes)
Om du IKKE får flyttet bilde, sjekker du om det er en liten hengelås på layeren til bildet.
Om hengelåsen er der, klikker du på den noen ganger til det kommer opp en ny boks, og der velger du “ok”.
Det neste du gjør er å finne en bakgrunn. Åpne bakgrunnen på samme måte som bildet ditt, og dra denne over på “arket”/LOen.
Mange vil da oppleve at bilde forsvinner. Det skjer fordi bildelayeren har havnet under bakgrunnslayeren. På høyre side av skjermen finner du layerspalletten.
Neste steg er å finne frem pynt du vil ha på LOen din. Jeg begynner med en ramme til å ha rundt bildet. Denne finner jeg frem på samme måten som med bildet og bakgrunnen.
Som du ser er bildet mitt mye større enn rammen.
Da trykker jeg på layeren med bildet mitt, slik at den blir blå. Så trykker jeg CTRL+T (eple/command + T) på tastaturet. Da får jeg opp en slags ramme rundt bilde, men noen små firkanter i hjørnene.
Dra i hjørnene for å gjøre bilde mindre (eller større). Ved å holde inn shift mens du drar i hjørnene endres størrelsen på bildet proposjonalt.
Jeg velger også å gjøre rammen litt større, slik at bildet kommer godt frem.
Nå vil jeg flytte bildet og rammen rundt på LOen. For å gjøre dette enkelt markerer jeg layeren til både bildet og rammen i layerspaletten ved å bruke shift, så velger jeg “moving tool” og trykker på bildet eller ramma og flytter de to rundt, sammen.
Bildet mitt stakk også litt utenfor ramma på den ene kanten. Dette ordnet jeg ved å velge “erase tool” i verktøypaletten. Den ser ut som et viskelær. Så velger jeg layeren med bildet, og visker ut det som er utenfor ramma.
Så velger jeg mer pynt fra kitet mitt, og pynter LOen som jeg vil ha den.
Til slutt vil jeg ha en overskrift og en tekst.
Jeg liker å skrive teksten min i Word/Pages først, for å lettere sjekke den for skrivefeil.
På LOen bruker jeg skriftstørrelse 12 til test, og litt større til overskrifter. Det ser veldig lite ut på datan, men når man printer ut LOene i 30x30 cm blir det stort nok.
Overskrift: Solnedgang over København
Tekst: Dette bilde er tatt fra hotelrommet i København, den første kvelden vi var der.
Velg “type tool” i verktøypaletten, og klikk et sted på LOen din. Lim inn teksten du skrev i Word/Pages, og forandre farge og størrelse slik du vil ha den. Overskriften og selve teskten bør limes inn hver for seg, slik at du får to forskjellige tekstlayere, som kan forandres uavnhengig, og flyttes på.
Nå ser LOen min slik ut - som på bildet til venstre.
Det siste jeg gjør er å lage skygger. Dette gjør jeg ved å dobbeltklikke på layeren til det elementet jeg vil at skal ha skygge. Så haker jeg av for “drop shadow” og går inn på denne. Jeg lager skyggen lysegrå, slik at den ikke blir så hard. En typisk nybegynnerfeil er å bruke alt for mye skygge. Skyggen skal bare såvidt synes, eller bare anes.
Klikk OK når du er ferdig.
Nå er LOen min ferdig og ser slik ut:
Nok en gang - TUSEN TAKK TIL ISA for nok en flott og lærerik leksjon :)
Ta en tur innom bloggen hennes og se alt det fine hun lager - der er massevis av inspirasjon :)
Har DU en god idè til leksjon? Send en mail til fotomorro@start.no.
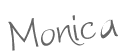






























Ingen kommentarer:
Legg inn en kommentar